こんにちは、Statusbrewです!
本日はStatusbrewの投稿機能を使って、予約ワークフローを行う方法について完全ガイド版としてお送りします。
Statusbrewでは、
・Instagram (複数フィード投稿、ストーリーズ、リール)
・Facebook
・Twitter(x)
・YouTube
・Googleビジネスプロフィール
・ LinkedIn
・Pinterest
・TikTok
と8つのソーシャルチャネルに投稿機能は対応しています。
※コメント監視や分析ではそのほかにもLINE、WhatsApp、Google PlayやApp Store、Redditに対応しています。
ネイティブアプリの切り替えやログイン・ログアウトの必要なく、投稿やスケジュール管理から高度な分析までが可能です。
本日はStatusbrew自慢の機能を紹介しながら、投稿機能の使い方についてご紹介します。
下記のYouTube動画ではサインアップ、ログインから全ての機能を詳しく1から解説しています。
YouTubeでログイン方法から全てのガイドを日本語でお届けしています。
1.Statusbrewのダッシュボード
2.プロファイルを接続しましょう
3.(任意)投稿の"内部のミス防止"のために監視ルールを作成しましょう
4.投稿を作成して予約してみよう
5.カスタムの承認ワークフローを作成して申請しよう
6.各投稿のステータスをエディトリアルカレンダーで管理しよう
7.イベントを追加してカレンダーをGoogleやNotionのように使おう
8.(任意)おすすめ!投稿高リスク日をカレンダーにノートとして追加しよう
8.タグを作成してより分析に活かそう
1.Statusbrewのダッシュボードを見てみよう
Statusbrewのダッシュボードには各種メニュー表示されており、表示されているすべての機能をご利用いただけます。
投稿機能に使うには、このダッシュボードの中の
コンポーズという投稿作成フォームと、予約プランナーと呼ばれるエディトリアルカレンダー
が主です。
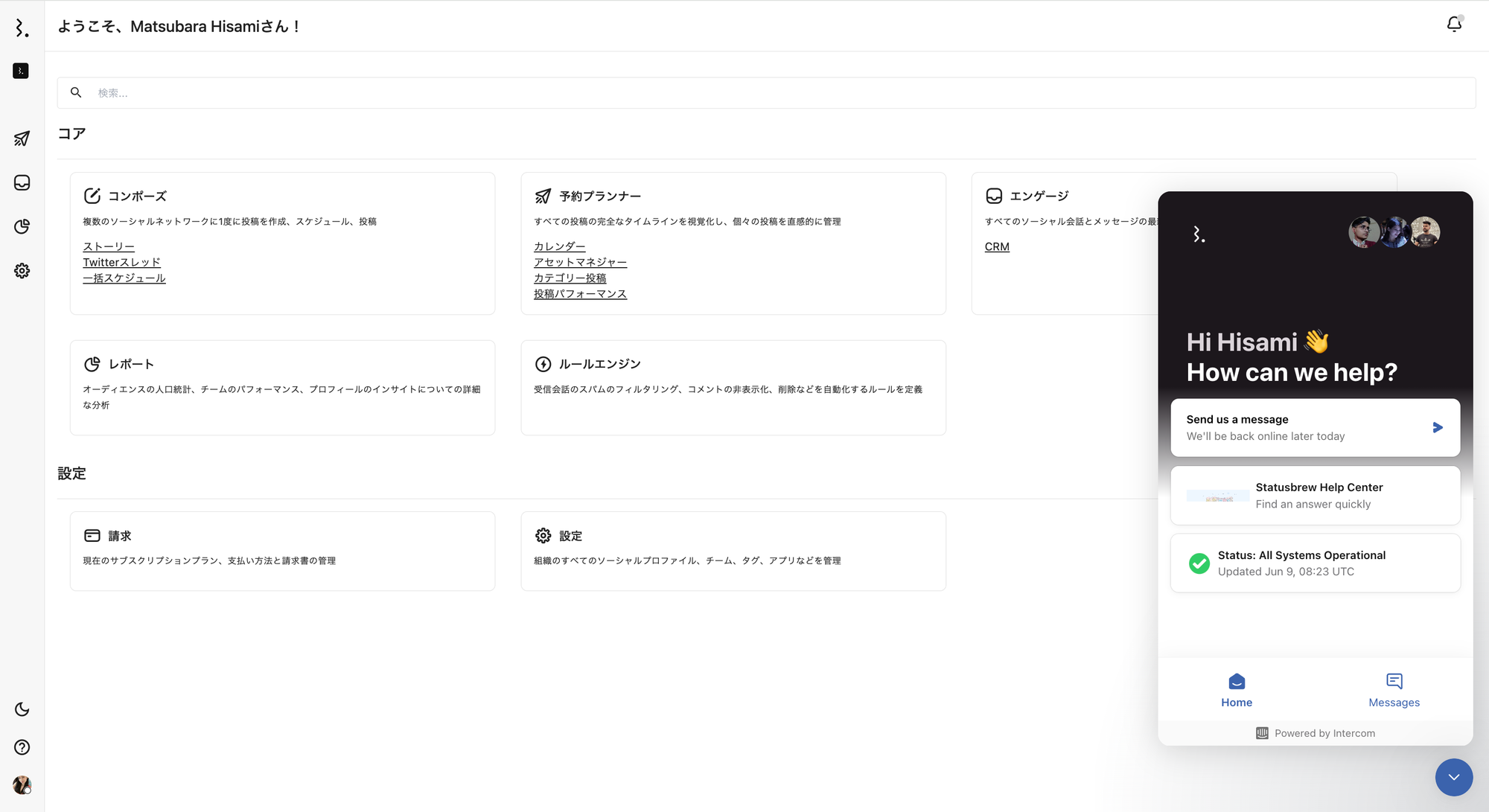
右下から完全日本語対応の日本語ライブチャットサポートも設置されているので、お困りの際はお声掛けください。
2.ソーシャルプロファイルを接続して過去の投稿を同期しよう
Statusbrewで投稿作成するには、ソーシャルプロファイルと呼ばれるSNSアカウントを接続する必要があります。
Statusbrewにサインアップすると、すぐにプロファイル追加を促されます。13種類のネットワークよりお選びください。ネットワークボタンをクリックすると自動で認証作業が始まります。
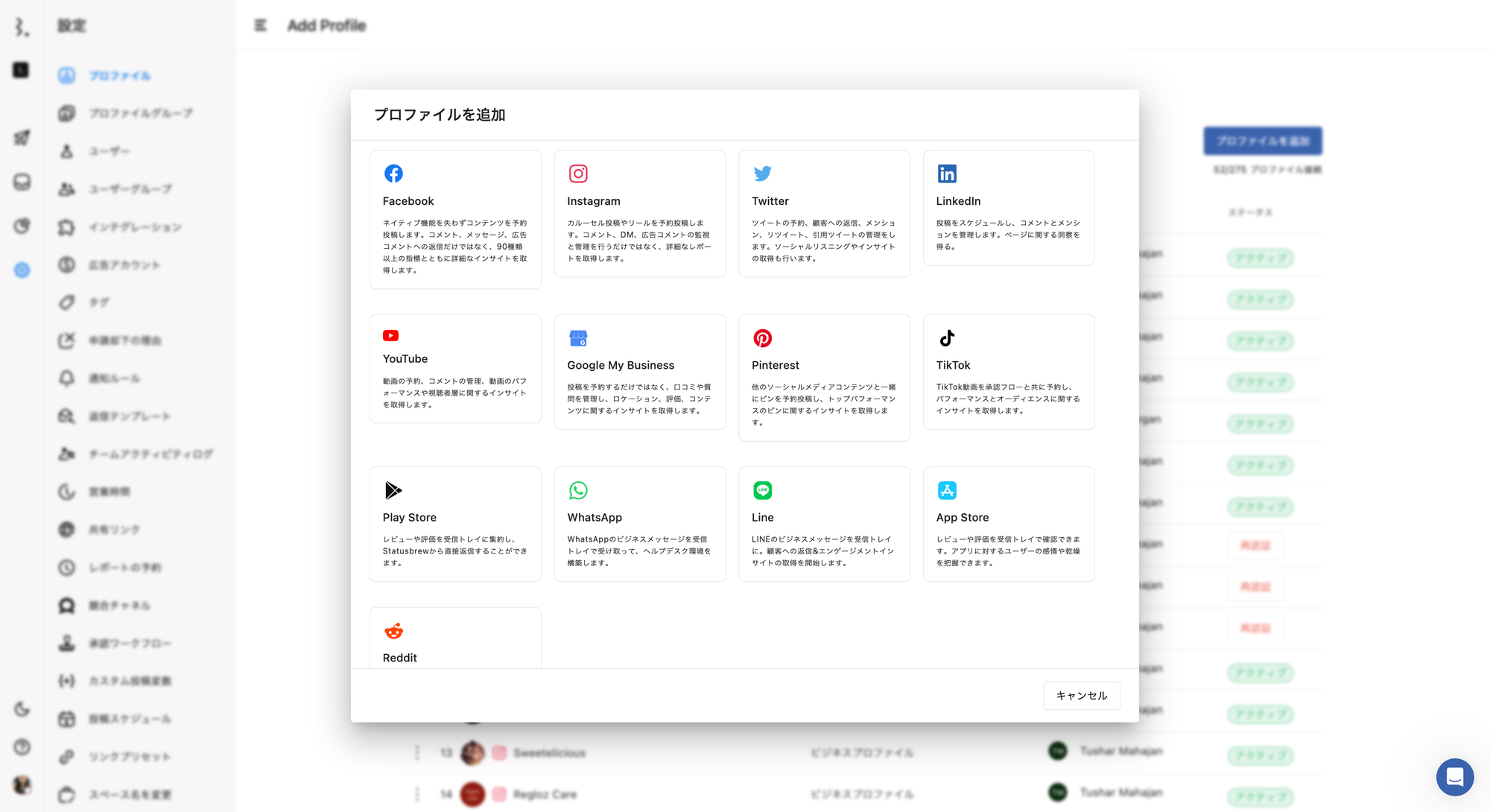
3.投稿を作成して予約してみよう
では、ダッシュボードからCompose(コンポーズ)を開いてみましょう。開くと背景が真っ白なスクリーンが表示されます。
左側がエディターで、右側はプレビュー画面として作用します。
1.左側のプロファイルリストから、Statusbrewに接続したソーシャルプロファイルを選択しましょう。選択すると、右側に該当ソーシャルプロファイルのプレビュー画面が同時に現れるので、あとはエディターでキャプションを入力したり、画像や動画をアップロードしていくだけです。
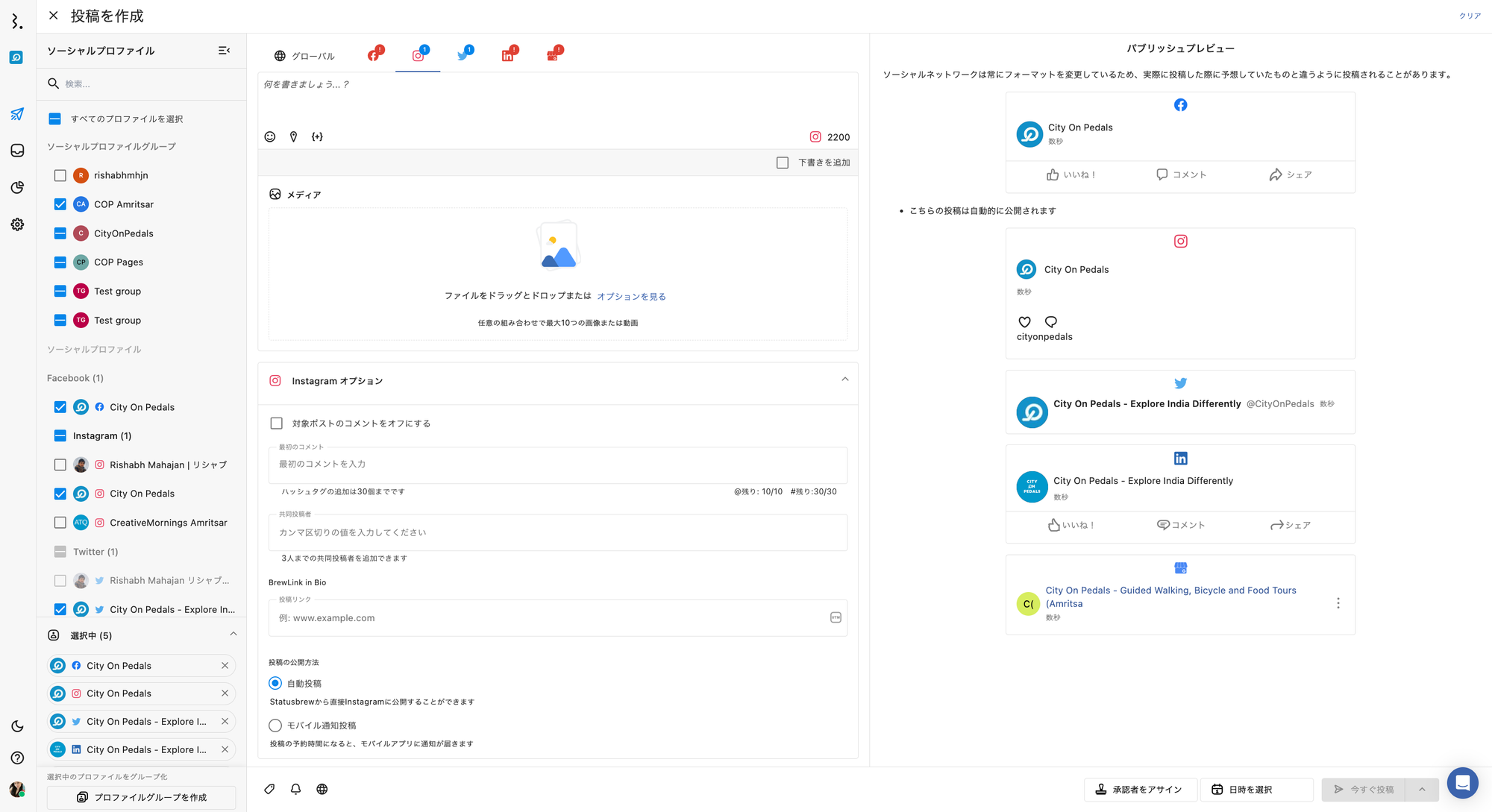
2.エディターにキャプション(テキスト、@メンション、ハッシュタグ、絵文字など)を入力してメディアセクションからメディアをアップロードします。
メディアのアップロード方法は多々ありますが、クラウドストレージやCanvaからの作成もオススメします。
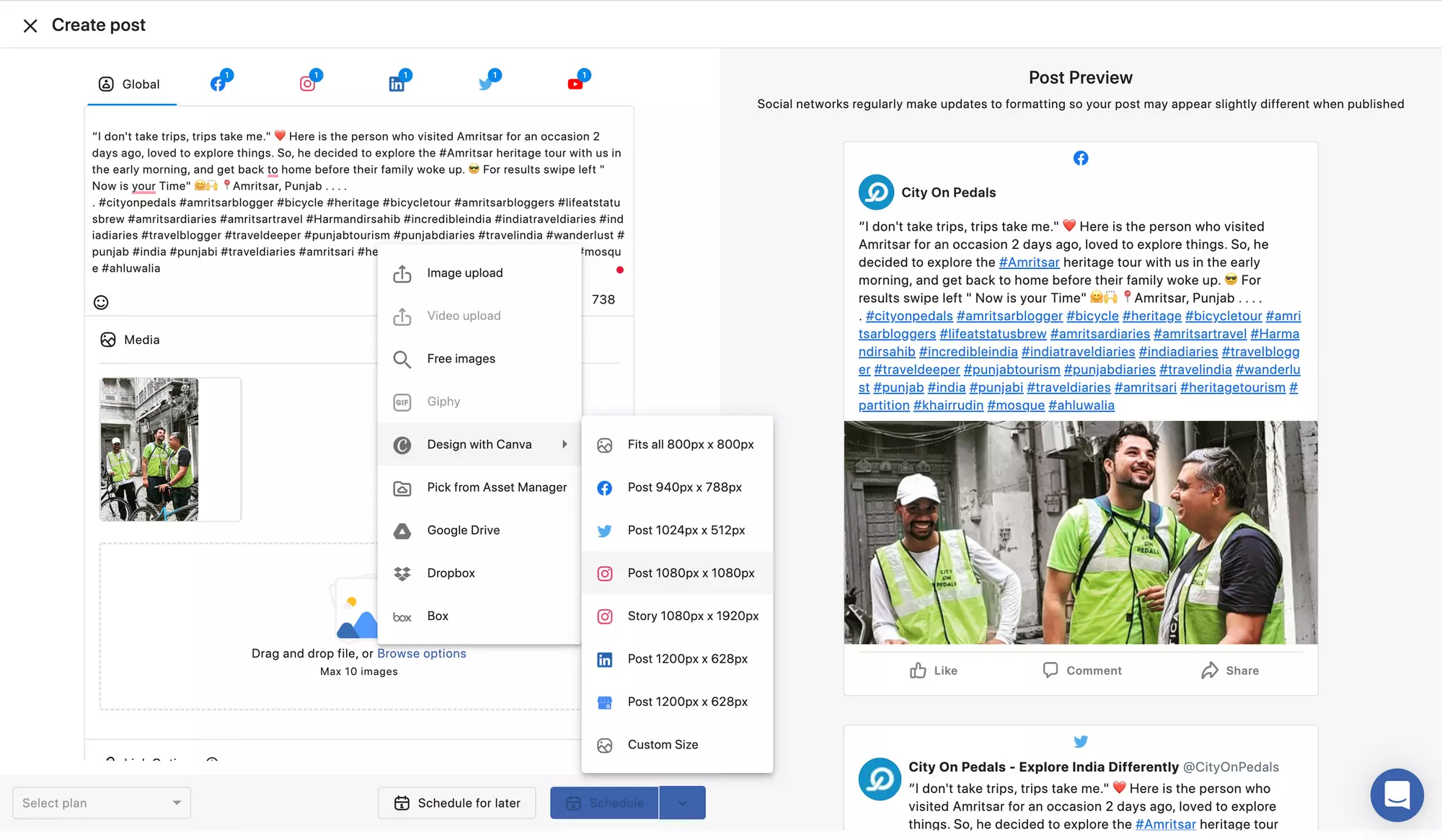
他にも、画像URLからのアップロードやLinkedInであればPDFのアップロードもできるようになりました。さらにInstagramであれば商品タグ、ユーザータグの設定と予約も全てStatusbrew経由で対応します。
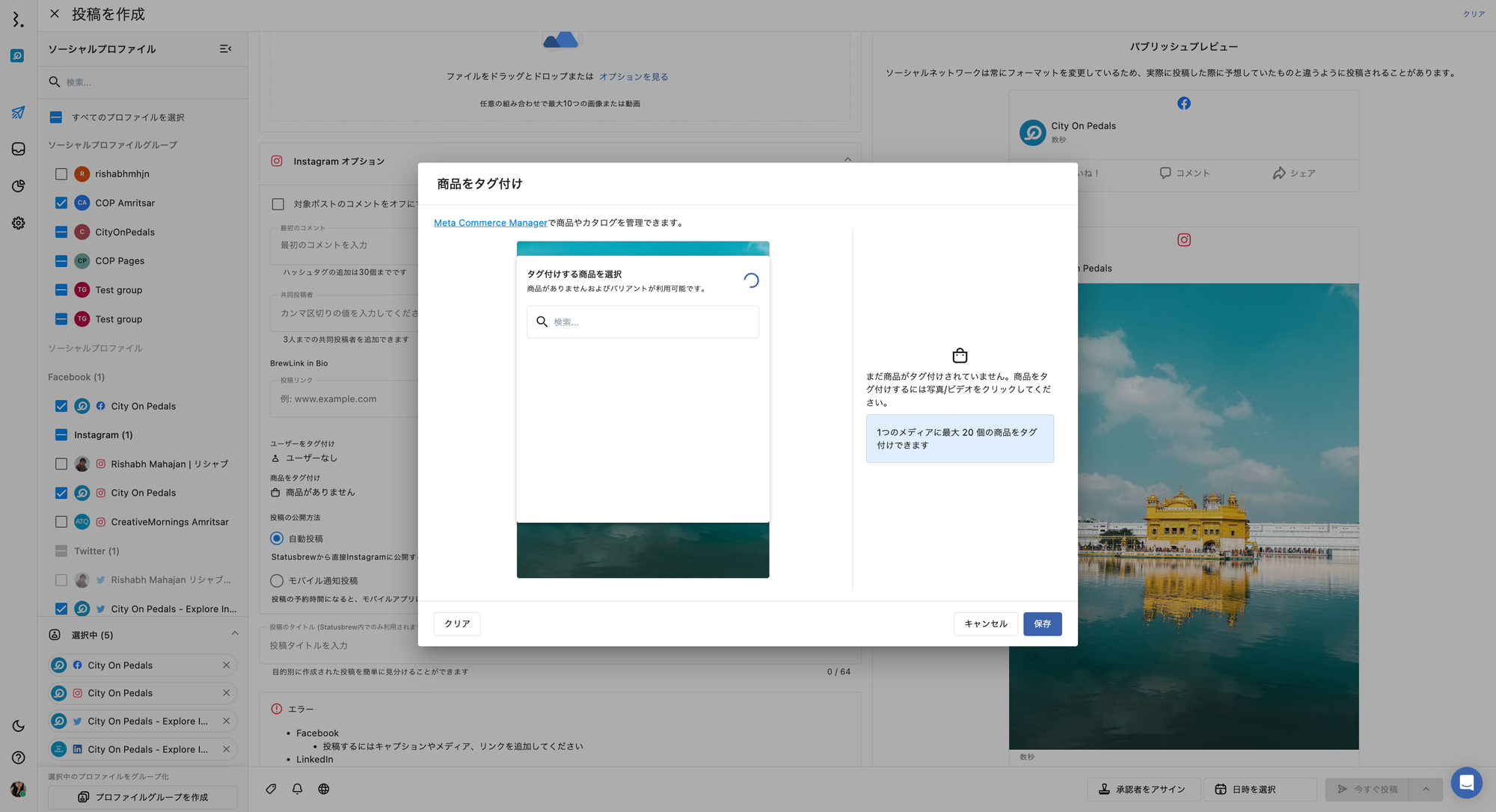
3. リンクの短縮やカスタマイズはメディアセクションのすぐ下のリンクセクションで行います。
・Bit.lyを使ったリンクの短縮
・FacebookとLinkedInのOGPの編集やリンクタイトル、概要の変更
・カスタムUTMパラメーターの作成
4.タグを付与します。
Statusbrew自慢のラベリング機能です。各投稿の重要性、コンテンツカテゴリ(投稿内容やターゲット)、コンテンツの目的(投稿の宣伝、動画の宣伝、お知らせ、製品のリリースなど)に応じて、ラベル分けをしたタグを作成しておき、このコンポーズで付与してしまいましょう。
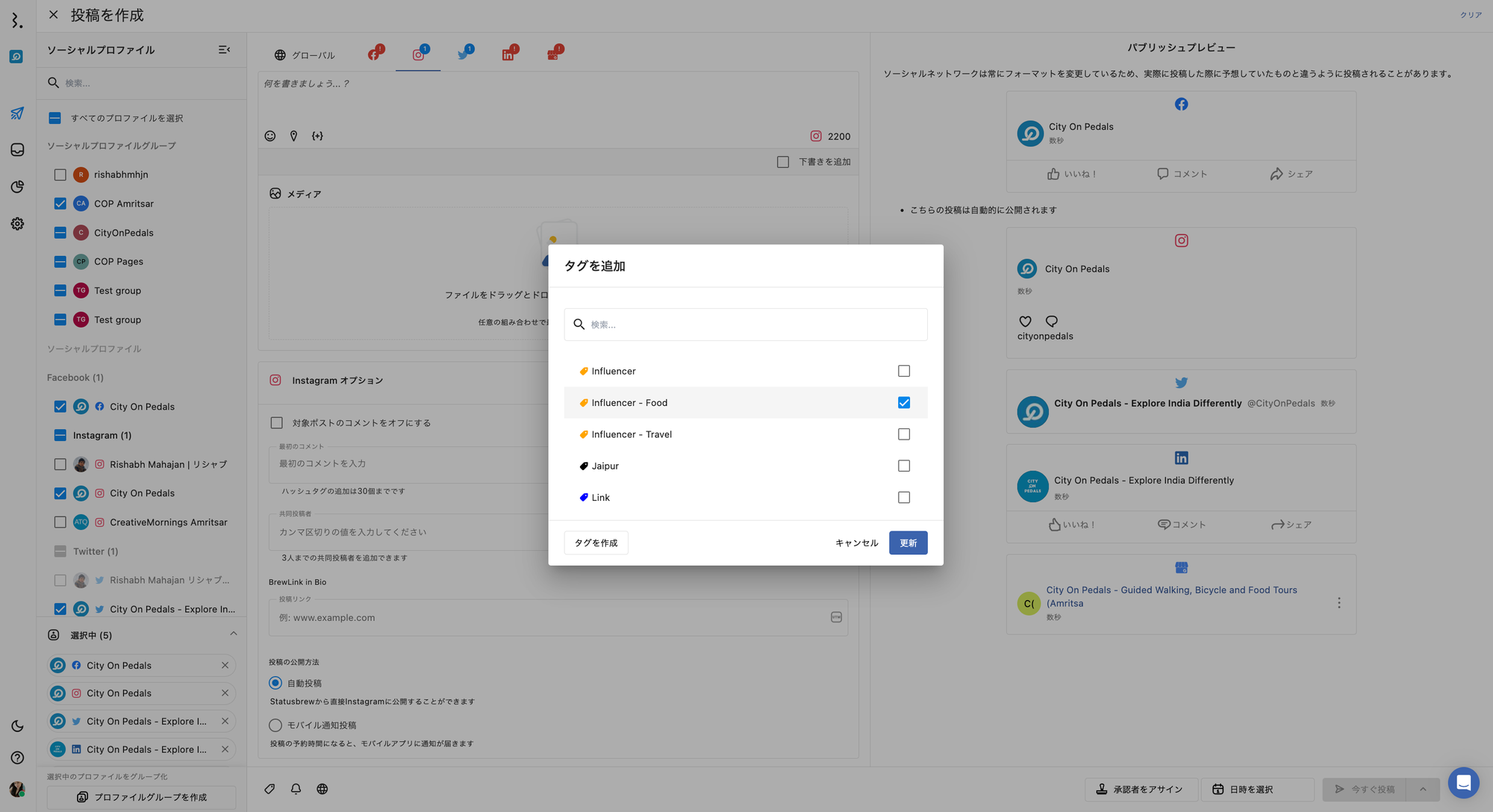
4.承認フローと予約時間選択します。
・承認フローなし
・ユーザー(ダイレクトに承認者を選ぶ)
・カスタム承認フロー
の3つの選択肢から選びます。カスタム承認フローの作成は後ほど説明します。
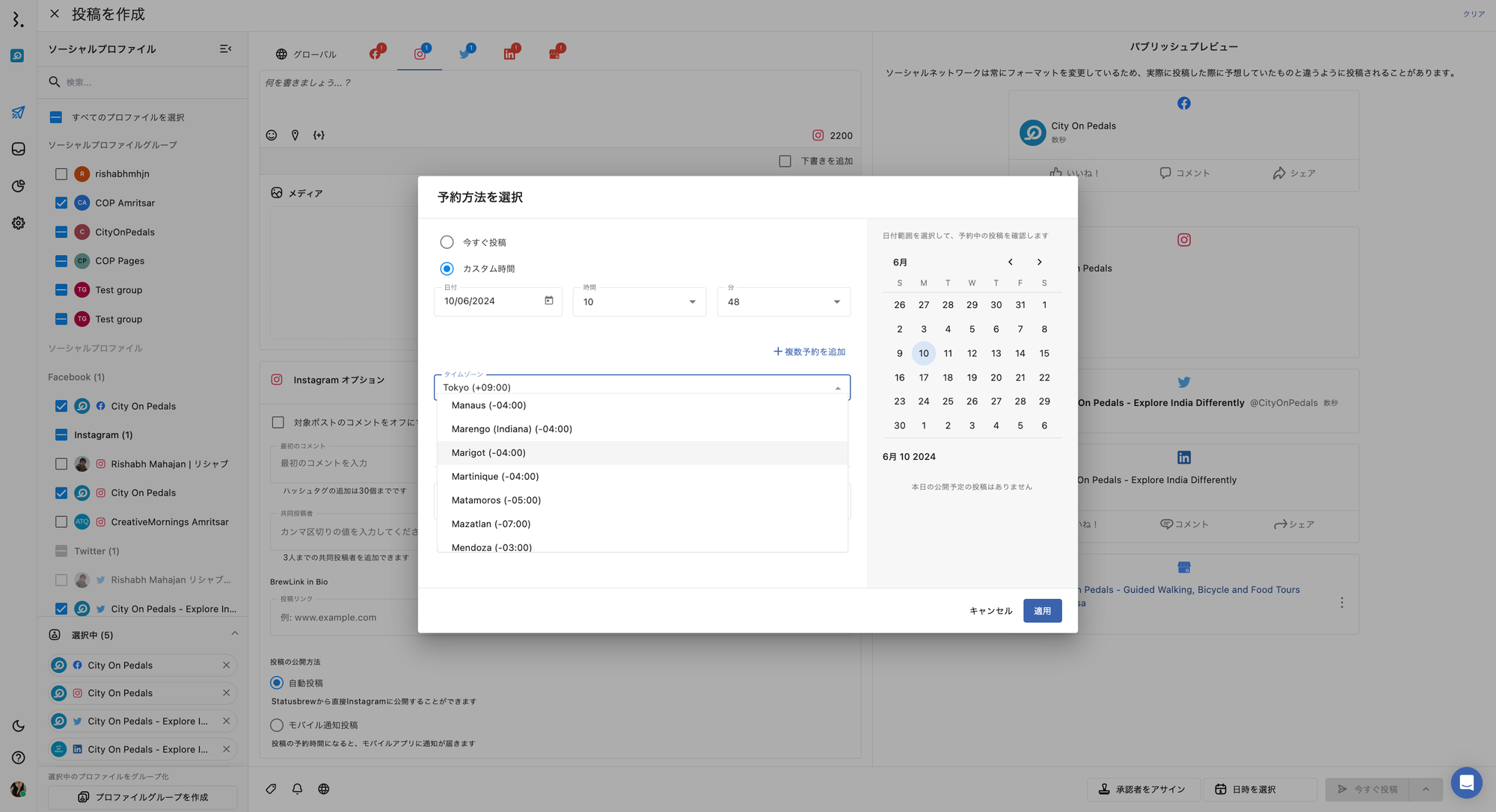
ダブルチェック、トリプルチェックを行うために承認フローを取り入れる場合は、カスタム承認フローから適切なものを選びます。
予約時間とともに、グローバル拠点に発信している場合は同時にタイムゾーンの設定も可能です。
4.カスタムの承認ワークフローを作成して申請しよう
Statusbrew自慢のヒエラルキー式承認ワークフローを利用しましょう。
Statusbrewでは、2段階、3段階のフローを作成することができます。最初のチェックは誰に、2段階目は誰に、とカスタムで自由に作成します。
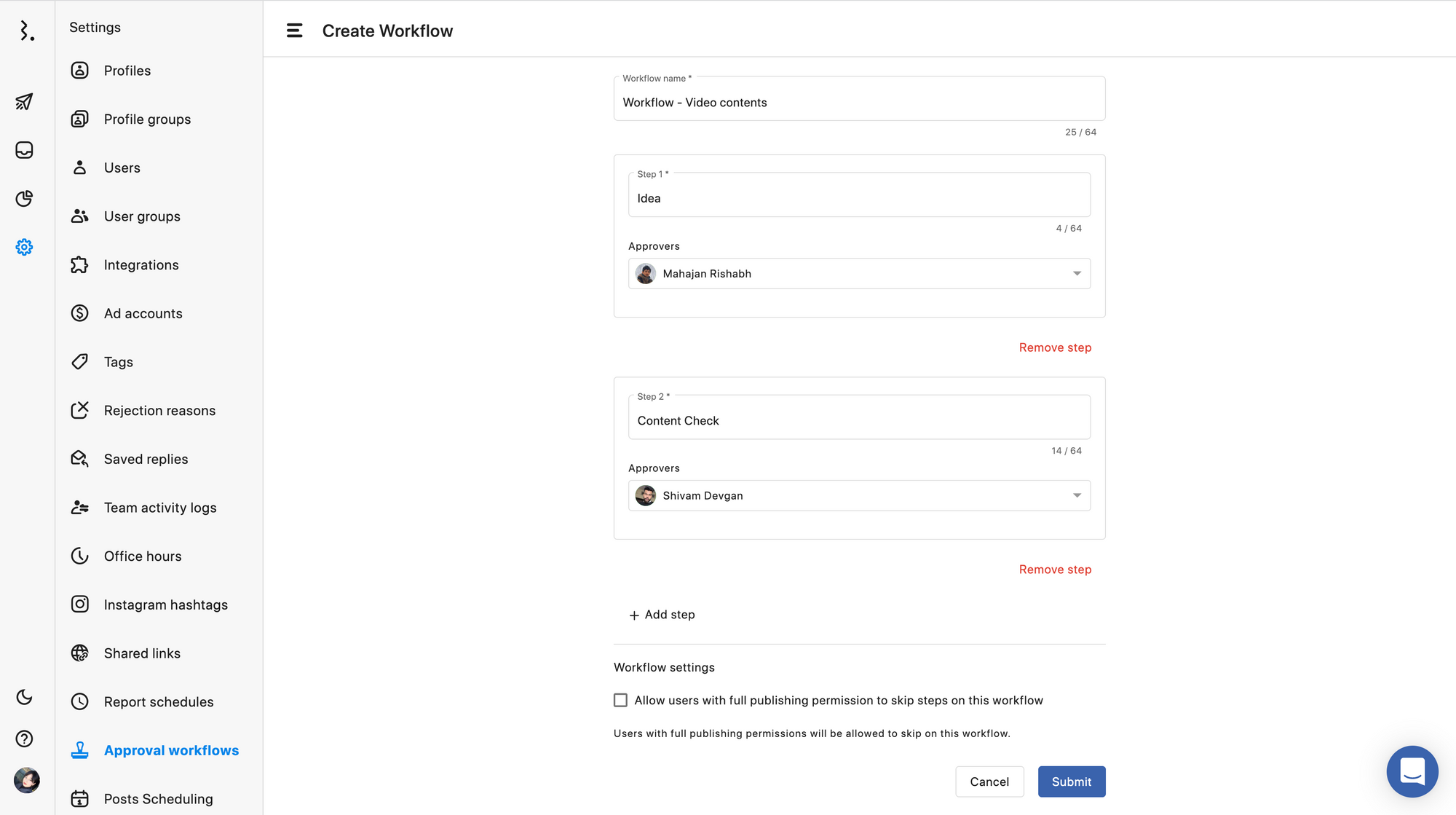
たとえばアイディア下書きをチェックしてもらい、最終段階で細かなミスチェックのために使う、のも手です。
ワークフローはこのようにチームごと、コンテンツグループごとに何個でも作成できます。

この登録したカスタムワークフローを、先ほどのコンポーズで選択します。
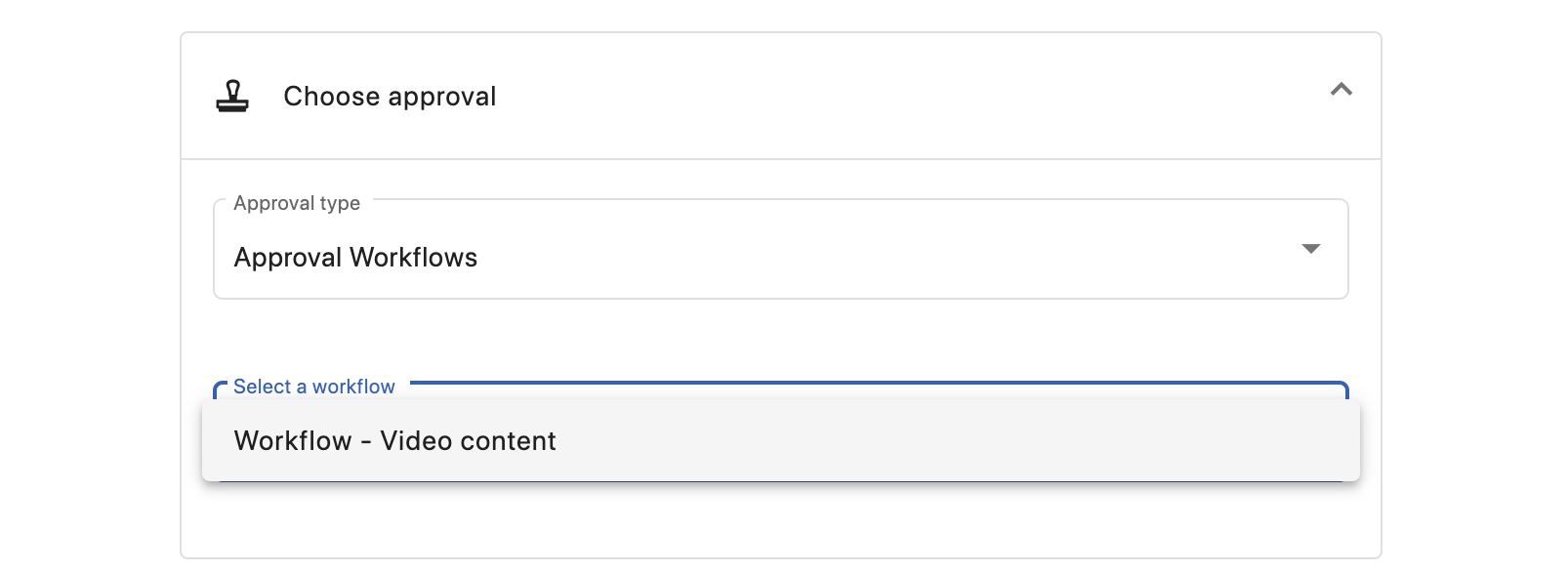
ワークフローを選んだら、次に1で作成したキャンペーンプランを、一番左下のプランドロップダウンより選択します。

予約時間をカレンダーより設定します。
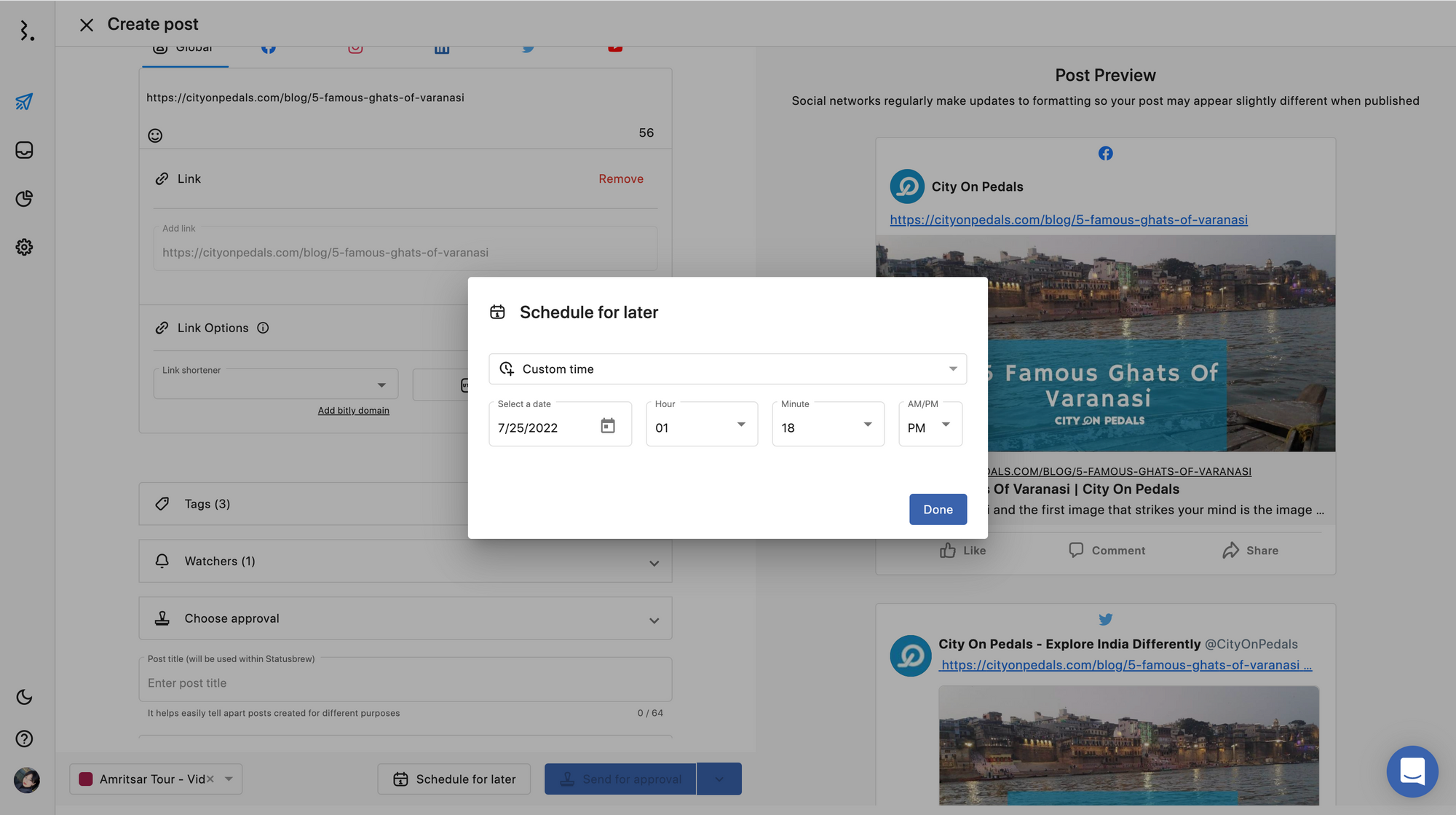
右下の青いボタンが「承認申請する」に切り替わるので、クリックすると、先ほどの承認フローに組み込まれているユーザーに対して「承認してください」という趣旨の通知が届きます。
5.各投稿のステータスをエディトリアルカレンダーで管理しよう
コンポーズで投稿作成が終わったら、次はパブリッシュ(プランナー)に移動しましょう。
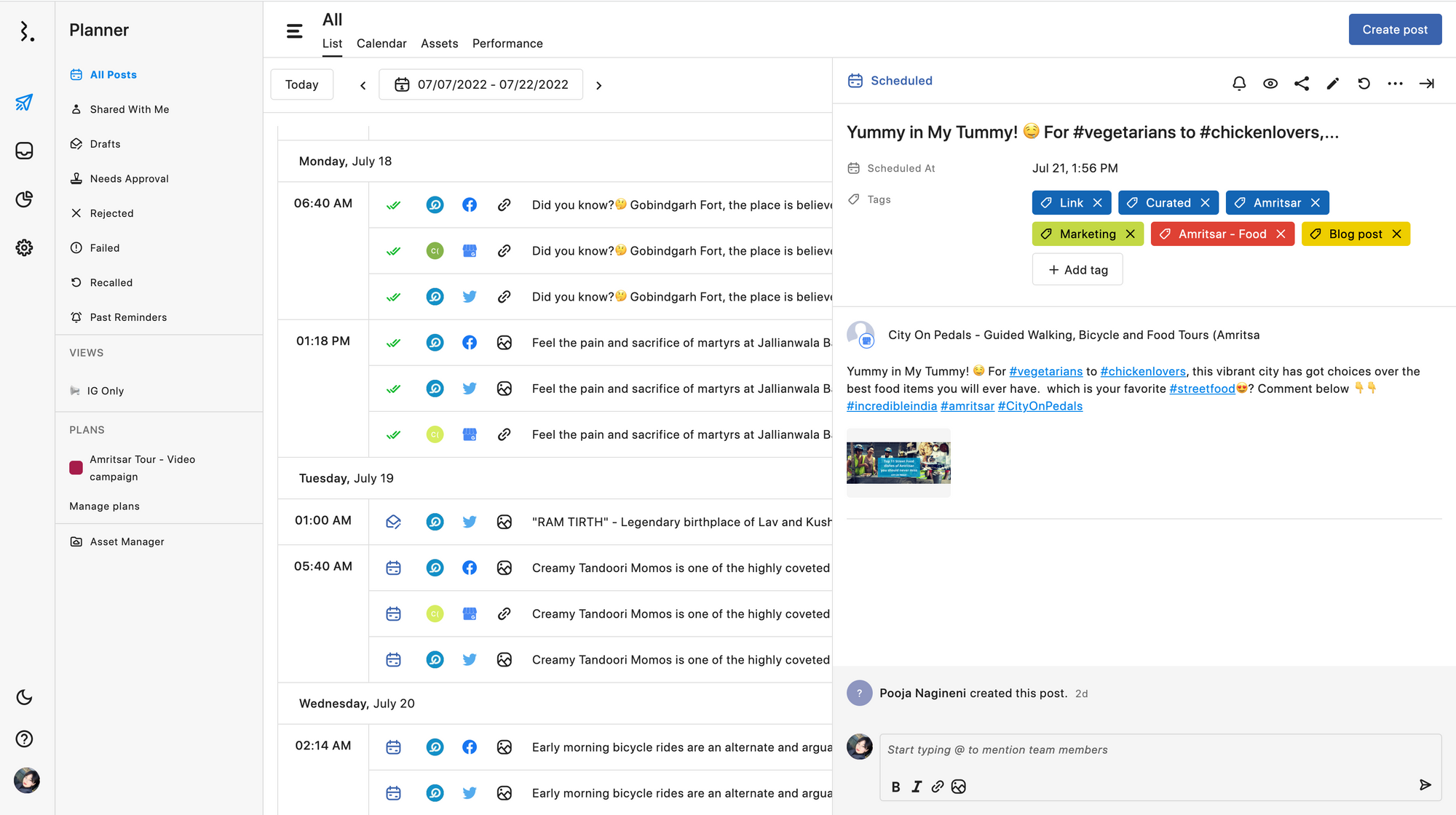
Needs Approval(承認待ち)ステータスのセクションに行くと、自分が承認しなければならないタスク、他チームメンバーが承認しなければならないタスクと表示されます。2段階、3段階承認が適用されている場合、誰の商品を待っているか詳細画面で表示されます。
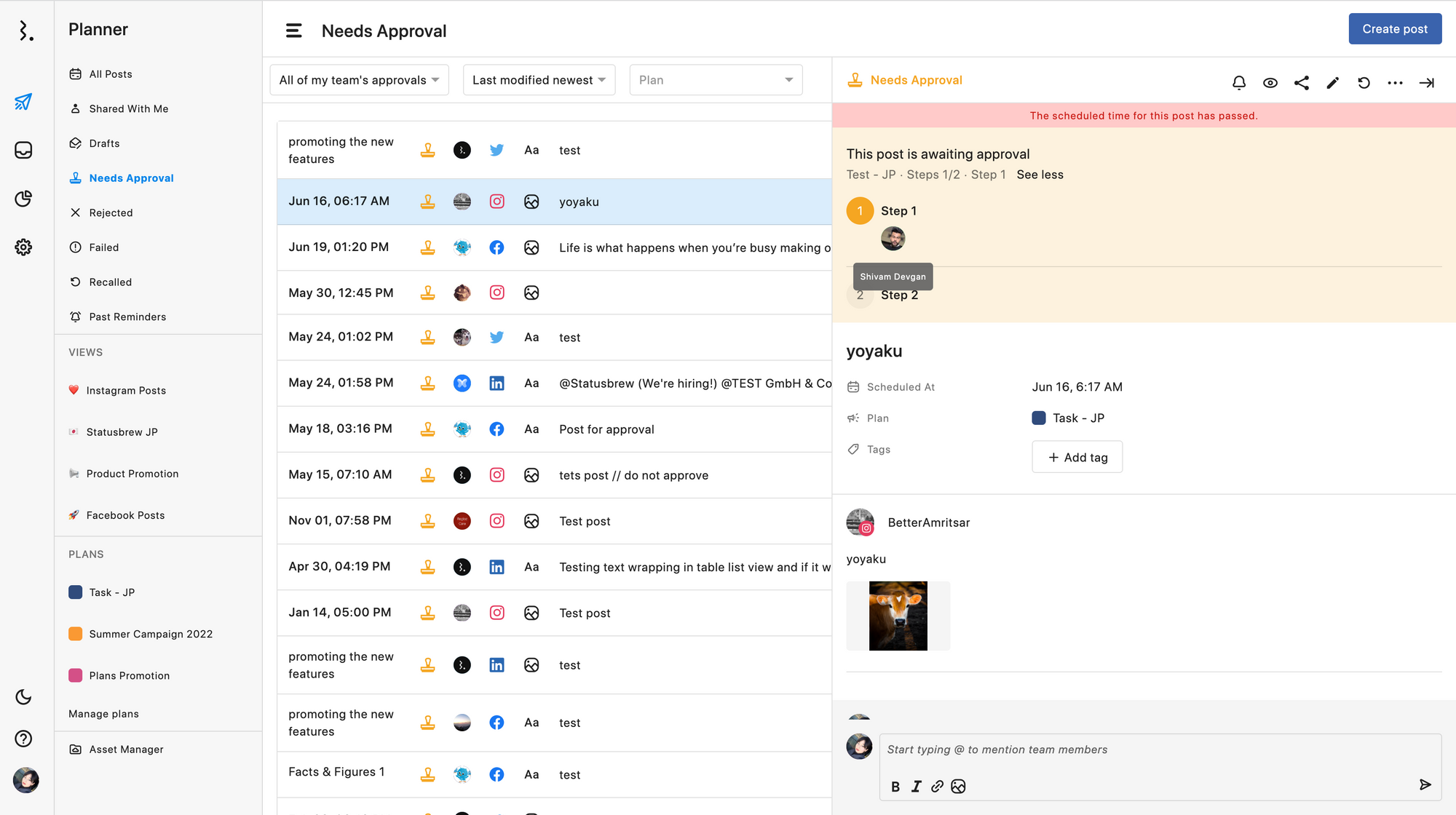
社内で誰がどのキャンペーンに取り組んでいるのか、どのキャンペーンがパフォーマンスが良いかはプランで確認し、投稿のバランスなどのチェックはリストビューでいつでも一覧表記にできます。
6.タグを作成してより分析に活かそう
Statusbrewが推奨する、かつ最も魅力的な機能の一つ、それが"個々の投稿へのタグ付け機能"です。
各投稿の重要性ごと、コンテンツカテゴリ(投稿内容やターゲット層)、コンテンツの目的(ブログ投稿の宣伝、動画の宣伝、商品や特定のサービスの紹介など)に応じて、ラベル分けをしたタグを作成できます。
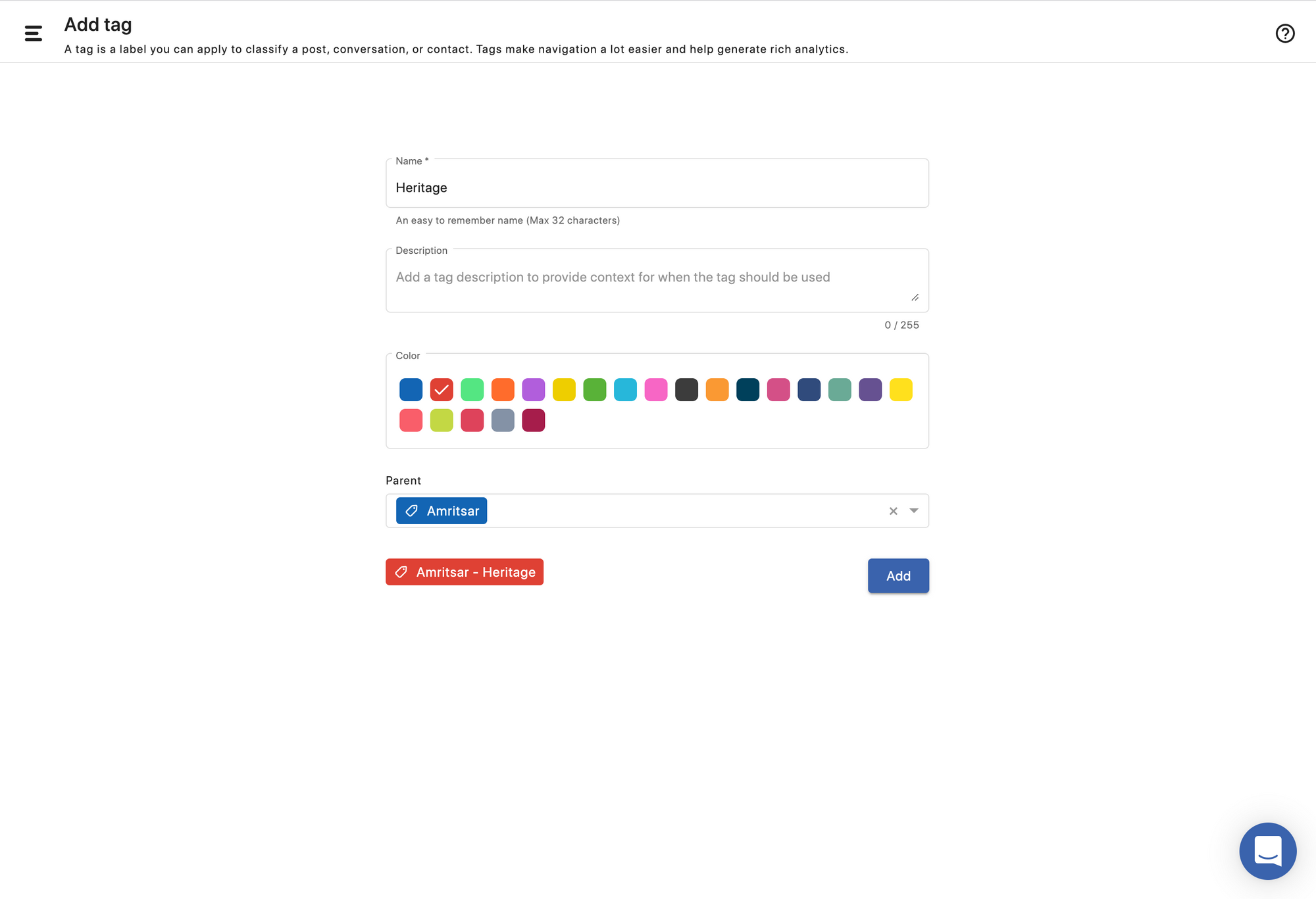
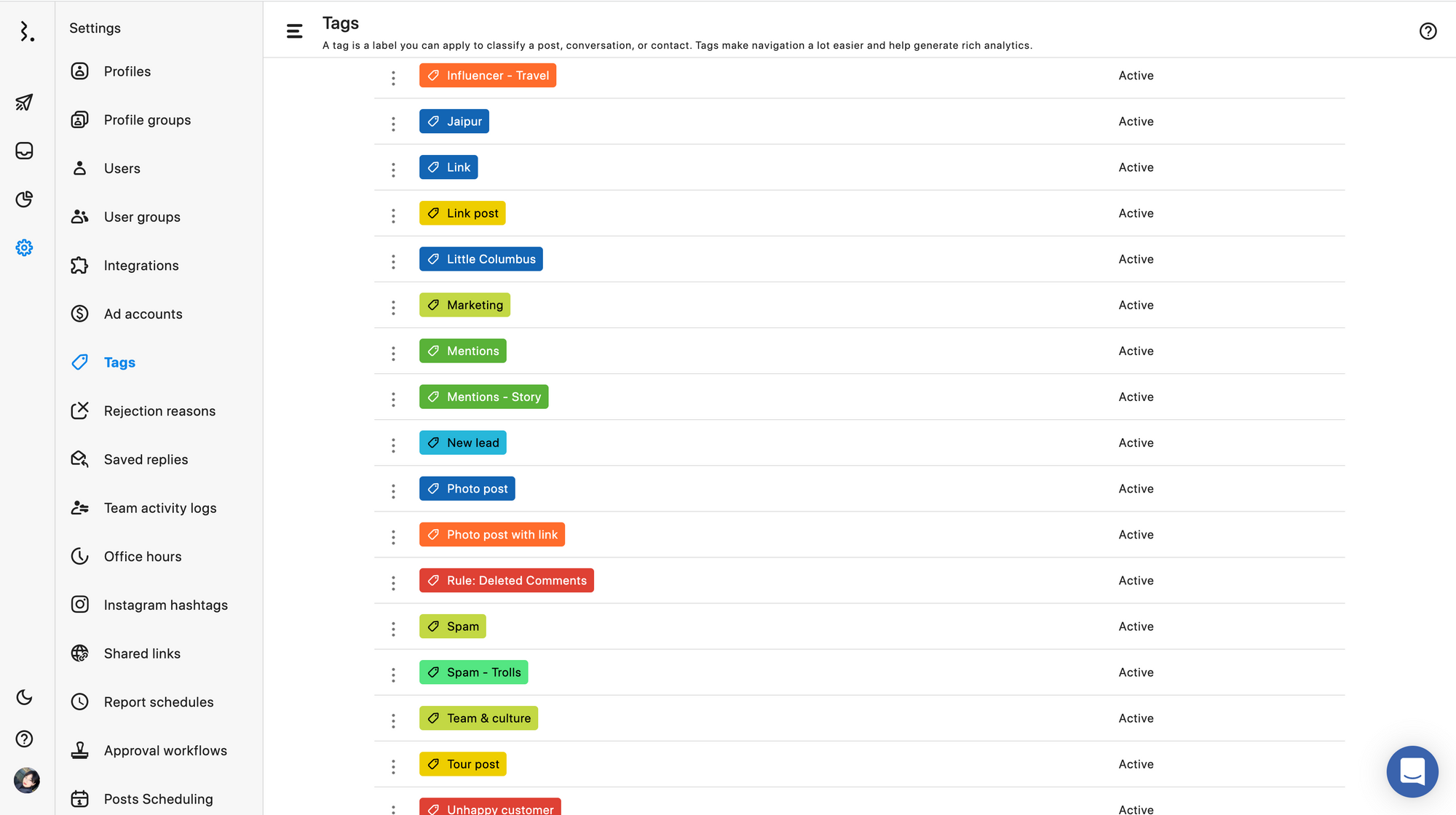
タグはコンテンツをラベリングするために存在し、また親タグと子タグでヒエラルキー式のコンテンツ整理を行うことができます。
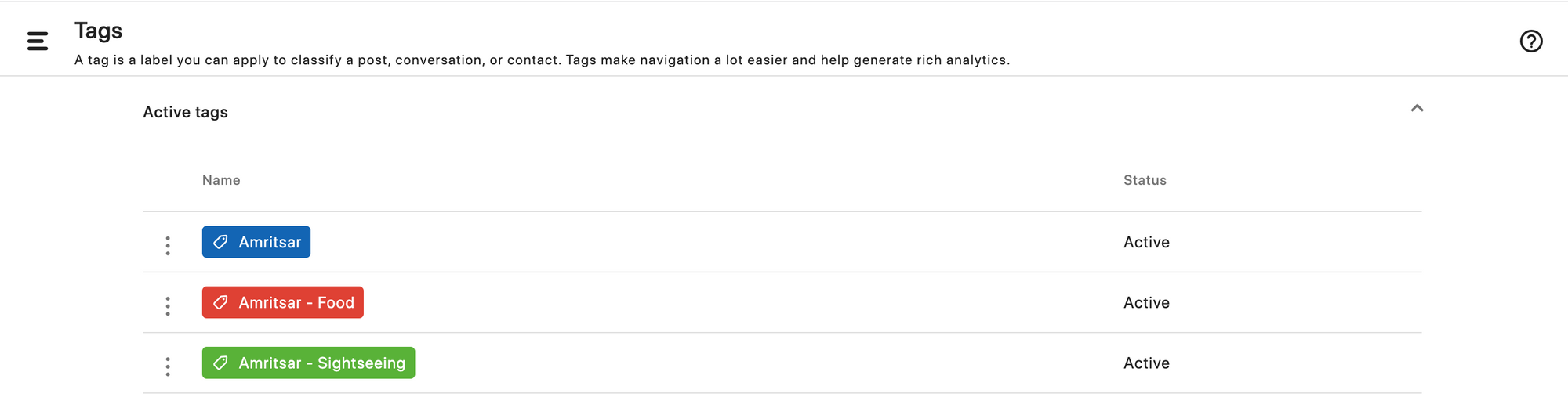
例えばこの旅行ツアー会社のソーシャルメディアアカウント、親タグに「Amritsar(インドの都市名)」をつけ、子タグにより詳しく仕分けするものを決めます。
Amritsar - 食べ歩き
Amritsar - 文化遺産巡り
Amritsar - ローカルストリート町歩き
のようにアムリトサルという観光地ともう少し具体化した内容のタグを作成します。
作成したタグは、先ほどのコンポーズ画面だけではなく、予約した後、後悔した後もパブリッシュ画面で付与できます。
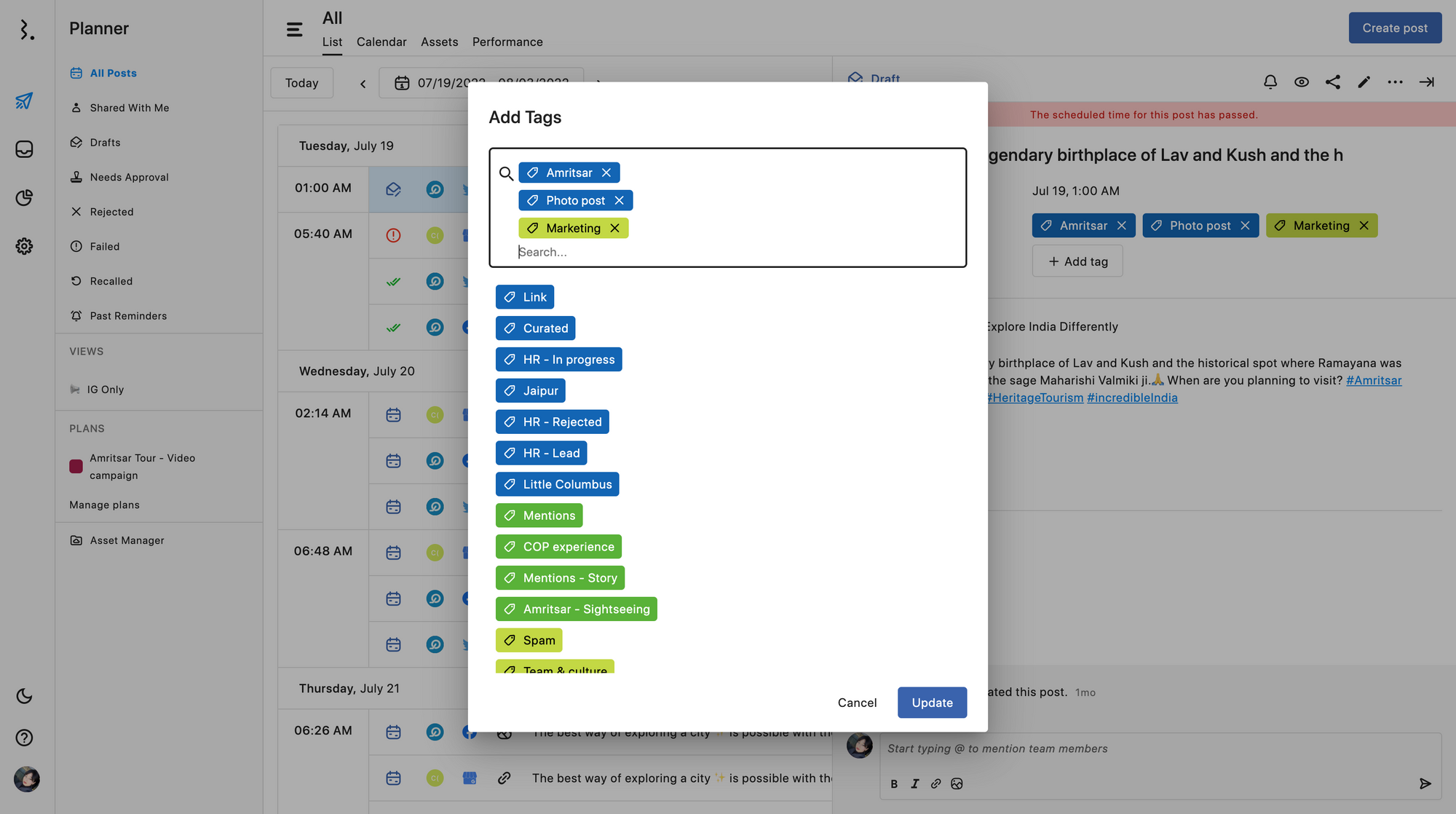
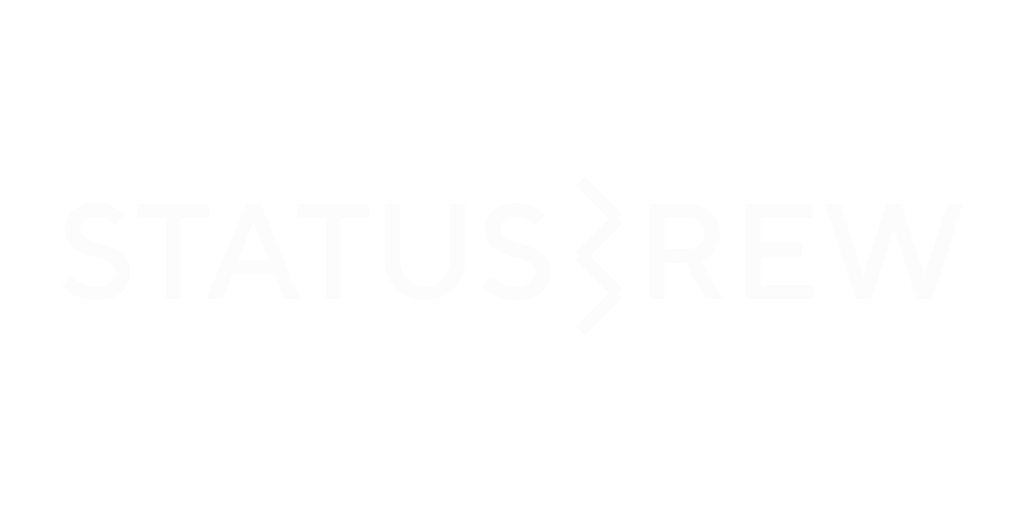



Statusbrewを使ってみませんか?
いつでもキャンセルできます